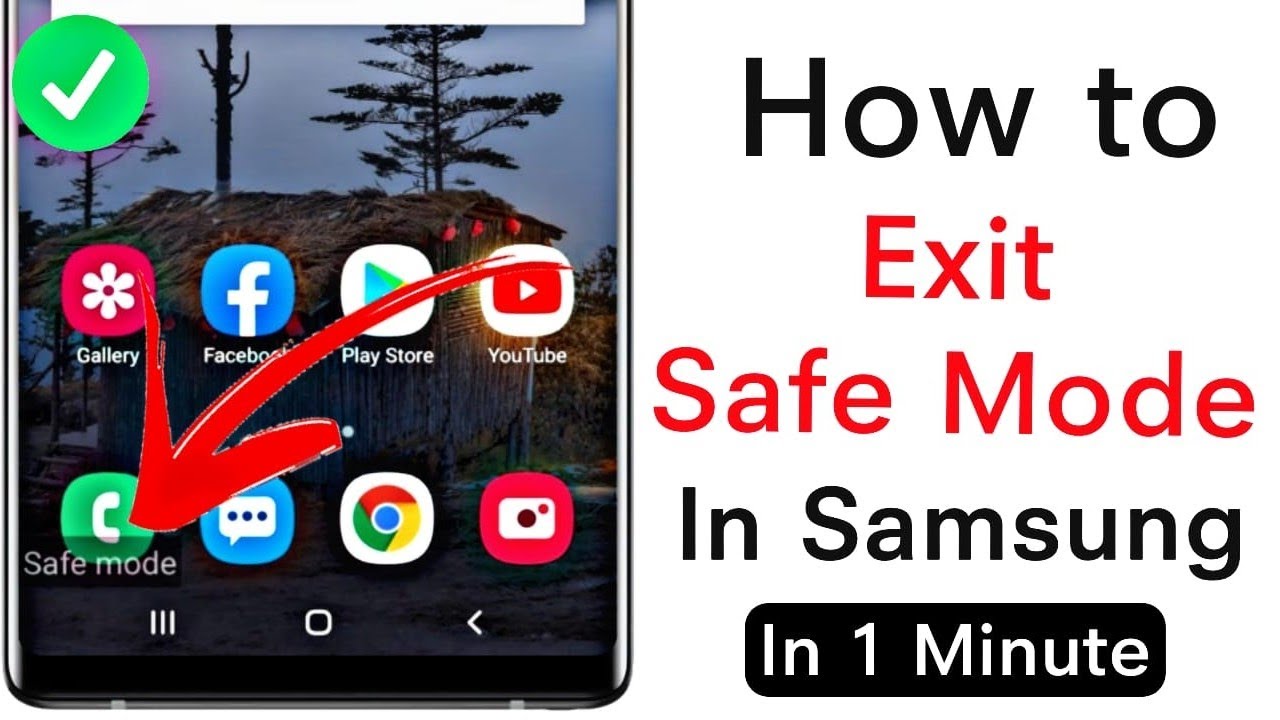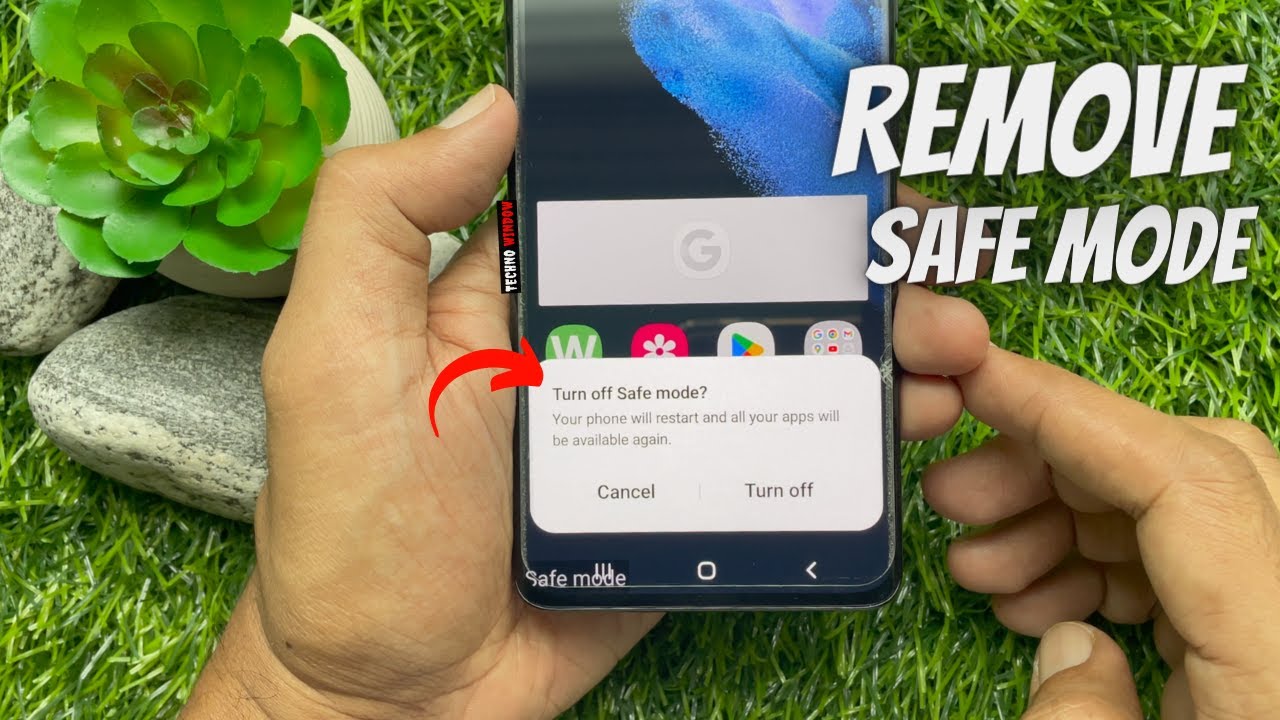How Do I Remove Safe Mode: A Comprehensive Guide
Safe Mode is a diagnostic mode in operating systems that allows you to troubleshoot issues by running only the essential system programs and services. Many users encounter Safe Mode unintentionally and may find it challenging to return to normal operating mode. In this article, we will explore effective methods to remove Safe Mode from your device, ensuring that you can navigate your system with ease.
Whether you are using Windows, macOS, or an Android device, the process of exiting Safe Mode varies. This guide will provide you with detailed steps tailored to each operating system, empowering you to resolve the Safe Mode issue efficiently. Additionally, we will delve into the reasons why Safe Mode may activate and how you can prevent it from recurring in the future.
Understanding how to remove Safe Mode can significantly enhance your user experience, allowing you to access all features of your device without limitations. Let's dive into the various methods for removing Safe Mode across different platforms.
Table of Contents
- Removing Safe Mode on Windows
- Removing Safe Mode on macOS
- Removing Safe Mode on Android
- Common Causes for Activation of Safe Mode
- Preventing Safe Mode Activation
- Troubleshooting Safe Mode Issues
- Final Thoughts
- Frequently Asked Questions
Removing Safe Mode on Windows
To remove Safe Mode on Windows, follow these simple steps:
Method 1: Restart Your Computer
The easiest way to exit Safe Mode is to restart your computer.
- Click on the Start Menu.
- Select the Power Button.
- Choose Restart.
Method 2: Using System Configuration
If restarting does not work, you can use the System Configuration tool:
- Press Windows + R to open the Run dialog.
- Type msconfig and hit Enter.
- In the System Configuration window, go to the Boot tab.
- Uncheck the Safe boot option.
- Click OK and restart your computer.
Method 3: Using Command Prompt
For advanced users, the Command Prompt can also be an effective method:
- Open Command Prompt as an administrator.
- Type the command: bcdedit /deletevalue {current} safeboot.
- Press Enter and restart your computer.
Removing Safe Mode on macOS
If you find your Mac stuck in Safe Mode, here’s how to exit:
Method 1: Restart Your Mac
Simply restarting your Mac can often resolve the issue.
Method 2: Check the Shift Key
Ensure that the Shift key is not stuck or held down during startup, as this can trigger Safe Mode.
Method 3: Reset NVRAM
If the above methods do not work, you can reset the NVRAM:
- Shut down your Mac.
- Turn it on and immediately press and hold Option + Command + P + R.
- Keep holding the keys for about 20 seconds.
- Release the keys and let your Mac restart.
Removing Safe Mode on Android
Android users can exit Safe Mode through the following methods:
Method 1: Restart Your Device
The simplest way is to restart your device.
Method 2: Use the Notification Shade
If your device has the option, you may see a notification indicating that you are in Safe Mode. Tap on it to exit.
Method 3: Remove Problematic Apps
If Safe Mode is caused by a faulty app, uninstalling the app may resolve the issue:
- Go to Settings.
- Select Apps.
- Find and uninstall the problematic app.
Common Causes for Activation of Safe Mode
Understanding why Safe Mode activates can help you prevent it in the future:
- Faulty hardware or peripherals.
- Corrupted system files.
- Malicious software or viruses.
- Improper shutdowns or crashes.
Preventing Safe Mode Activation
To avoid encountering Safe Mode again, consider the following preventive measures:
- Regularly update your operating system and applications.
- Run antivirus scans to remove any threats.
- Check and maintain hardware components.
Troubleshooting Safe Mode Issues
If you continue to experience issues with Safe Mode, consider the following troubleshooting steps:
- Check for hardware malfunctions.
- Perform a system restore to a previous point.
- Contact customer support for your device.
Final Thoughts
Removing Safe Mode is crucial for restoring the full functionality of your device. By following the methods outlined in this guide, you can easily navigate out of Safe Mode on Windows, macOS, and Android. Always keep your system updated and be vigilant about hardware and software integrity to prevent future occurrences.
We invite you to share your experiences or any additional tips in the comments below, and don’t forget to explore our other articles for more helpful insights!
Frequently Asked Questions
Here are some common queries regarding Safe Mode:
- What is Safe Mode? Safe Mode is a diagnostic mode in operating systems that allows troubleshooting by running only essential programs.
- Can I use Safe Mode to remove viruses? Yes, Safe Mode can help in removing persistent malware or problematic software.
- Will I lose data by exiting Safe Mode? No, exiting Safe Mode will not result in data loss.
Exploring The World Of Nick Dora: A Comprehensive Insight
Peter NBC News: A Comprehensive Insight Into His Career And Influence
When Was Hank Williams Jr Born? A Comprehensive Look At His Life And Legacy